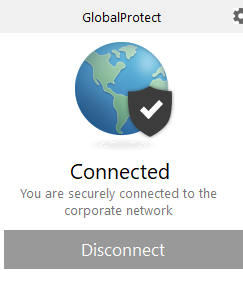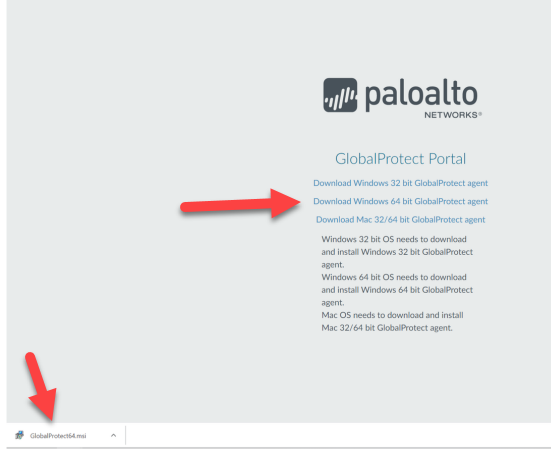How to Forward Work Phone to Cell Phone
1.- Open Shoretel communicator
2.- Click on Primary Phone.

3.- Click on Configure Phones.
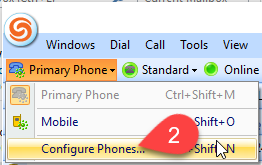
4.- In the My Phones > Mobile field, type in the cell number you want to forward to. Click APPLY on the bottom right corner.
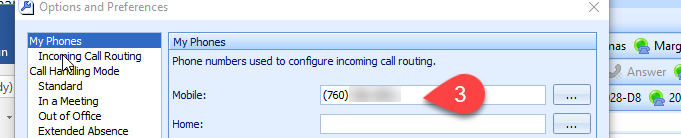
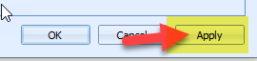
5.- Finally click on Primary phone (same as step 1) and then click on Mobile.
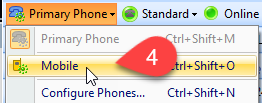
Calls to your work phone are now being forwarded to the cell phone. To undo this, you just have to go back and select primary phone from the same drop down (it toggles). You don’t have to do steps through 1 through 4 again unless you change computers.
Kronos Remote Clock In/Out
1.- Open your browser and access the following URL: https://co-imperial.kronos.net/wfc/logon
2.- Enter your Kronos username and password and sign in
3.- Go to the "My Timestamp" tab and click on the "Record Timestamp".
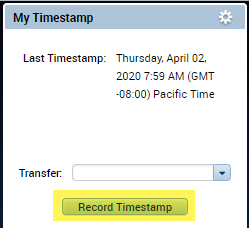
4.- To see your punch, refresh the page using the spinning arrow button.
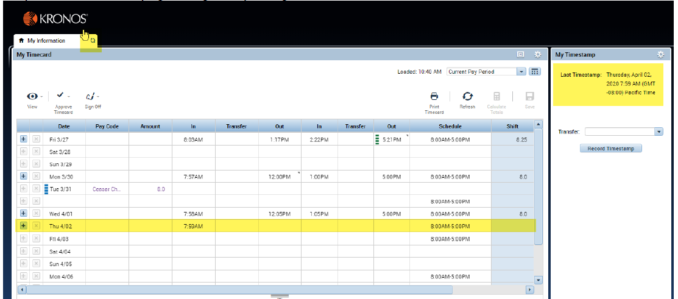
5.- This process will replace your actual "swipe" for in/out punches. You are still required to enter a timestamp or "punch" as needed for in/out and
lunch.
VPN and Remote Desktop Procedure
Note: You must have DUO Multi-Factor working prior to doing these steps.
1.- Open Browser and go to https://vpn.co.imperial.ca.us
2.- Enter your windows username and password. Accept the DUO Prompt (or enter password + duo token numbers in the following format: password,123456)
3.- Click on the Login button.
4.- Select the appropriate client for your operating system. Below is what you would select for Windows 10. Please note you will only have to do this step once.
5.- Open and run the application installer to start the install process. Click next until finished.
6.- Please put in the following for the portal address: vpn.co.imperial.ca.us
7.- Once installed you will have a little blue earth icon running in your taskbar. This will automatically startup with your computer by default.
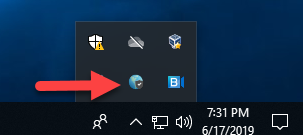
8.- Right click this blue earth “Globalprotect” icon. Left click on Connect
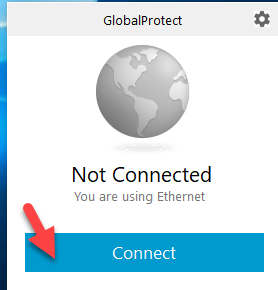
9.- Enter your windows username and password. Click on Sign In.
10.- Accept the multi-factor prompt on your cell phone from Duo Mobile (MFA).
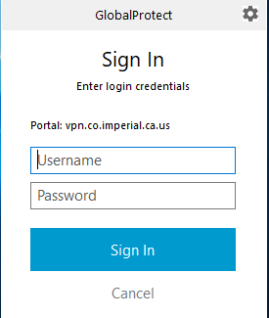
11.- Congratulations you are now connected.